
As of this writing, Exodus is still the most popular Kodi addon due to its enormous choice of movies, television shows, kids shows, and documentaries that are available. This tutorial will work for both Kodi 18.6 Leia and Kodi 17.6 Krypton. From the central tab of Kodi, go to Settings. Add-ons - Enable Unknown sources. Unknown Sources have been allowed. Step Two – Installing Resources and Activating Add-Ons. Go back to settings and File manager. Add source and double click Paste the corresponding URL from the ones listed in the list below with compatible add-ons.
In this how-to guide we will show you how to install Kodi addons in 3 easy steps. This guide is applicable to all readers using Kodi 18 Leia (up to Kodi 18.5) and Kodi 17.6 Krypton. No matter what device you are using Kodi on the steps are always the same. Supported devices by Kodi include Amazon Fire TV Stick, Fire TV Cube, Nvidia Shield TV, Android TV boxes, mobile phones and tablets.
What are Kodi addons?
Addons are expanding your Kodi experience drastically by adding functionalities to your entertainment center. Some of these addons can be used to stream video and audio content over the internet or maintain your Kodi installation by deleting the cache and other temporary files.
There are two types of Kodi addons: Official and unofficial ones. Official Kodi addons Lyn for mac torrent. can be installed from the Kodi Addon Repository which is pre-installed by default. The Kodi website is providing a list of all official addons.
Unofficial Kodi addons however require you to install third-party repositories which can be done by adding a source in your file manager.
Install Kodi addons in 3 easy steps
Most of the Kodi addons can be installed by performing three easy steps:
- Adding a source
- Installing a repository
- Installing the addon from the repository
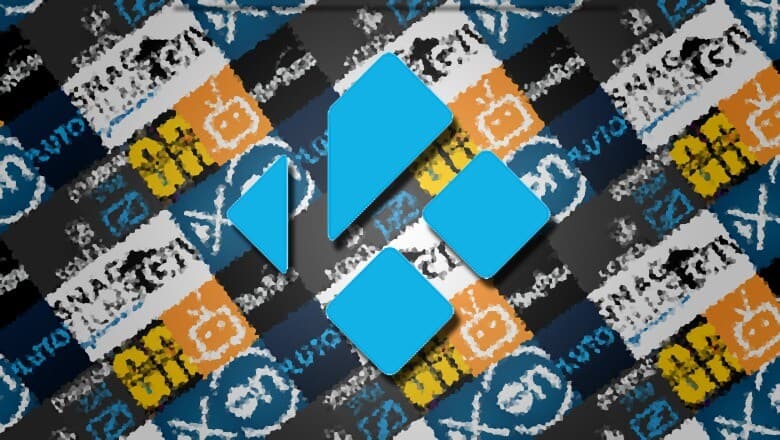
Before we show you how to install Kodi addons make sure to enable unknown sources in your settings. In our guide we show you step-by-step how to do this.
How to add a source in Kodi file manager
01 – Start Kodi and select the gear icon to open the settings.
02 – Open your file manager by selecting the folder symbol.
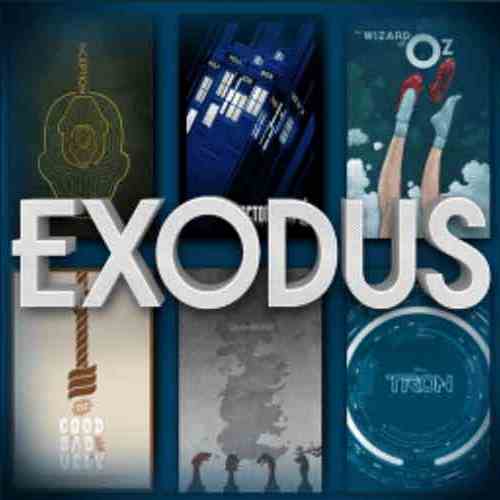
03 – Select “Add Source” (may require a double-click on certain devices). Avertv hybrid for mac.
04 – When you see this windows select “<None>”.
05 – Type in the URL which points to the source you need to add in order to install the repository and addon. These source URLs are mentioned in all our addon installation guides. In this example we will install the Kodzi Kodi addon which can be used to install Kodi addons directly by using a URL from the internet.
06 – In the box underneath type in the name of the source, repository or a term which describes the purpose of this source.
07 – Click on “OK” to confirm your input.
Step 1 is done and you have successfully added a third-party source.
How to install a Kodi repository
01 – In the Kodi home-screen click on “Add-ons” on the left side.
02 – Select the box symbol at the top left to open the “Addon Browser”.
03 – Click on “Install from zip file”.
04 – The Kodi file manager opens up and you see a list of your attached devices and your sources. Click on the source we have added in the step before.
05 – Now you need to look for a zip file which contains the term “repository” and the name of the required repository itself. Sometimes the zip file cannot be found on the first layer but in subfolders within the source.
The file names for repositories are always in this format: “repository.repositoryname-x.x.x.zip”.
We recommend using our installation guides for Kodi addons. In these articles we are providing every piece of information you need to know like source URLs, repository file names and more.
06 – After a click on the zip file the repository will be installed. When the installation has finished successfully a message box will appear which tells you exactly this.
Step 2 is done and you have successfully added a third-party Kodi repository.
How to install Kodi addons
01 – After the successfull installation of a repository click on “Install from repository” in the “Addon Browser”.
02 – A list of installed Kodi repositories appears. Select the repository you have just installed.
03 – Now you need to select the category of the Kodi addon you want to install. Most of the times the addon is found in “Video addons”. In this guide however the addon is found in “Program addons”.
04 – Select the Kodi addon you want to install. Most of the times Kodi repositores are full of addons so make sure to choose the right one.
Kodi Leia Download For Windows
05 – Click on “Install” at the bottom right.
06 – If you are using Kodi 18 Leia or later a window pops up which lists you what dependencies will be installed along with the addon itself. These dependencies are required to be installed, else the Kodi addon is not able to work at all. Click on “OK” on the left side.
Adult Addons Kodi Leia

07 – After a few seconds the Kodi addon is installed successfully.
08 – When you go back to the home-screen of Kodi every installed addon will appear once you highlight the menu item “Addons” on the left side.
Conclusion
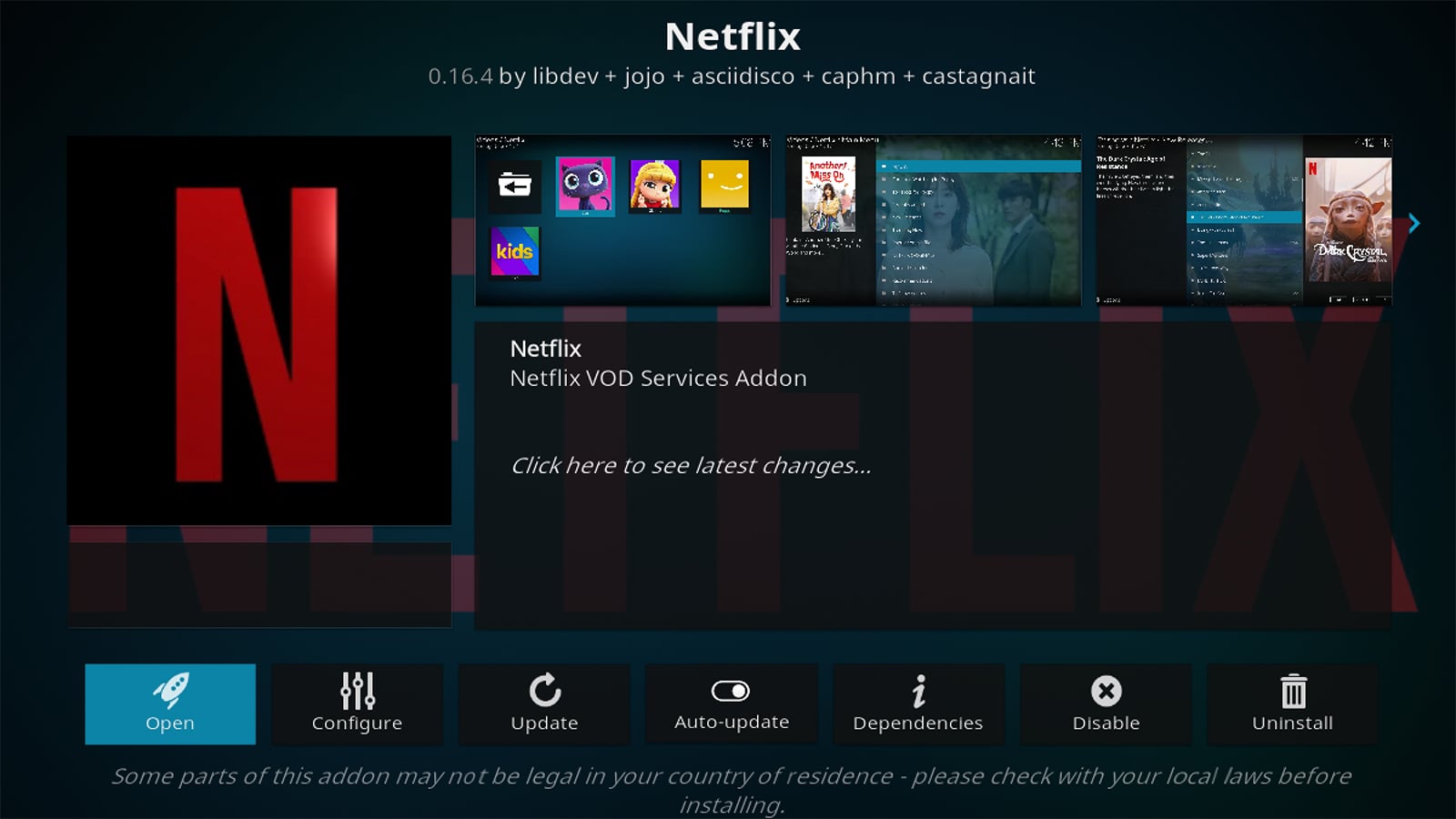
As of this writing, Exodus is still the most popular Kodi addon due to its enormous choice of movies, television shows, kids shows, and documentaries that are available. This tutorial will work for both Kodi 18.6 Leia and Kodi 17.6 Krypton. From the central tab of Kodi, go to Settings. Add-ons - Enable Unknown sources. Unknown Sources have been allowed. Step Two – Installing Resources and Activating Add-Ons. Go back to settings and File manager. Add source and double click Paste the corresponding URL from the ones listed in the list below with compatible add-ons.
In this how-to guide we will show you how to install Kodi addons in 3 easy steps. This guide is applicable to all readers using Kodi 18 Leia (up to Kodi 18.5) and Kodi 17.6 Krypton. No matter what device you are using Kodi on the steps are always the same. Supported devices by Kodi include Amazon Fire TV Stick, Fire TV Cube, Nvidia Shield TV, Android TV boxes, mobile phones and tablets.
What are Kodi addons?
Addons are expanding your Kodi experience drastically by adding functionalities to your entertainment center. Some of these addons can be used to stream video and audio content over the internet or maintain your Kodi installation by deleting the cache and other temporary files.
There are two types of Kodi addons: Official and unofficial ones. Official Kodi addons Lyn for mac torrent. can be installed from the Kodi Addon Repository which is pre-installed by default. The Kodi website is providing a list of all official addons.
Unofficial Kodi addons however require you to install third-party repositories which can be done by adding a source in your file manager.
Install Kodi addons in 3 easy steps
Most of the Kodi addons can be installed by performing three easy steps:
- Adding a source
- Installing a repository
- Installing the addon from the repository
Before we show you how to install Kodi addons make sure to enable unknown sources in your settings. In our guide we show you step-by-step how to do this.
How to add a source in Kodi file manager
01 – Start Kodi and select the gear icon to open the settings.
02 – Open your file manager by selecting the folder symbol.
03 – Select “Add Source” (may require a double-click on certain devices). Avertv hybrid for mac.
04 – When you see this windows select “<None>”.
05 – Type in the URL which points to the source you need to add in order to install the repository and addon. These source URLs are mentioned in all our addon installation guides. In this example we will install the Kodzi Kodi addon which can be used to install Kodi addons directly by using a URL from the internet.
06 – In the box underneath type in the name of the source, repository or a term which describes the purpose of this source.
07 – Click on “OK” to confirm your input.
Step 1 is done and you have successfully added a third-party source.
How to install a Kodi repository
01 – In the Kodi home-screen click on “Add-ons” on the left side.
02 – Select the box symbol at the top left to open the “Addon Browser”.
03 – Click on “Install from zip file”.
04 – The Kodi file manager opens up and you see a list of your attached devices and your sources. Click on the source we have added in the step before.
05 – Now you need to look for a zip file which contains the term “repository” and the name of the required repository itself. Sometimes the zip file cannot be found on the first layer but in subfolders within the source.
The file names for repositories are always in this format: “repository.repositoryname-x.x.x.zip”.
We recommend using our installation guides for Kodi addons. In these articles we are providing every piece of information you need to know like source URLs, repository file names and more.
06 – After a click on the zip file the repository will be installed. When the installation has finished successfully a message box will appear which tells you exactly this.
Step 2 is done and you have successfully added a third-party Kodi repository.
How to install Kodi addons
01 – After the successfull installation of a repository click on “Install from repository” in the “Addon Browser”.
02 – A list of installed Kodi repositories appears. Select the repository you have just installed.
03 – Now you need to select the category of the Kodi addon you want to install. Most of the times the addon is found in “Video addons”. In this guide however the addon is found in “Program addons”.
04 – Select the Kodi addon you want to install. Most of the times Kodi repositores are full of addons so make sure to choose the right one.
Kodi Leia Download For Windows
05 – Click on “Install” at the bottom right.
06 – If you are using Kodi 18 Leia or later a window pops up which lists you what dependencies will be installed along with the addon itself. These dependencies are required to be installed, else the Kodi addon is not able to work at all. Click on “OK” on the left side.
Adult Addons Kodi Leia
07 – After a few seconds the Kodi addon is installed successfully.
08 – When you go back to the home-screen of Kodi every installed addon will appear once you highlight the menu item “Addons” on the left side.
Conclusion
That’s it! If you have ever wondered how to install Kodi addons we hope that this guide covers all your questions. Please remember to check out our list of the BEST Kodi addons. In this list you can find all Kodi addons we recommend using. In all our installation guides we name the exact source URLs, repository names and addons so you just need to install and enjoy them.
Feel free to ask questions in our comments section!
